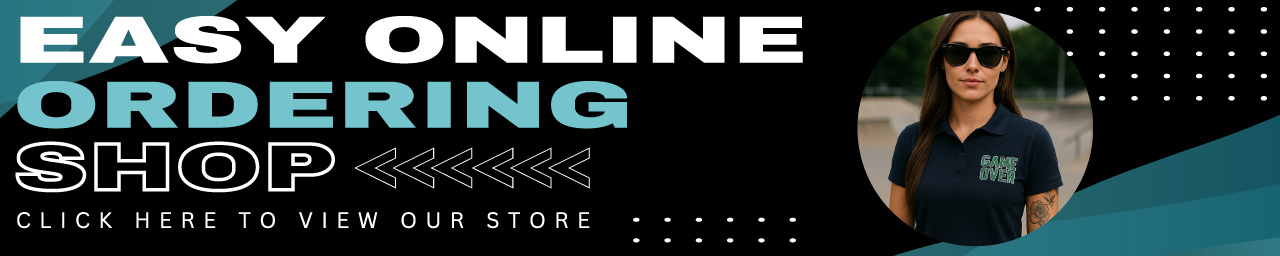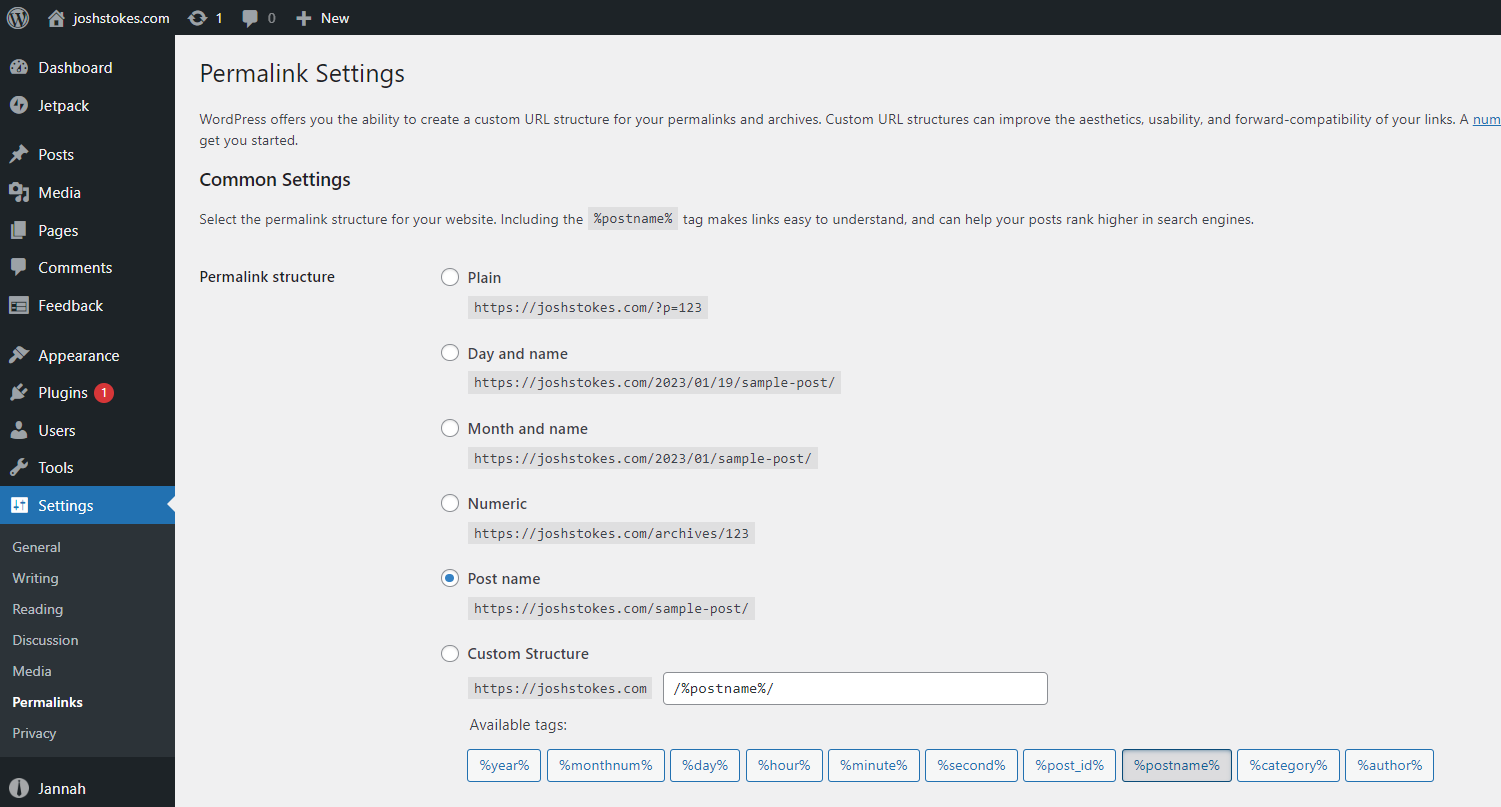Quickbooks Online Reconciliation

Reconciling books in QuickBooks Online is the process of ensuring that the balances in your bank account match the balances in your QuickBooks account. This is done by comparing your bank statement to the transactions in your QuickBooks account and making any necessary adjustments. To reconcile your books in QuickBooks Online, you will need to navigate to the “Banking” menu and select “Reconcile.” From there, you will be prompted to select the account you want to reconcile and enter the ending balance and date from your bank statement. Once you have entered this information, you can begin matching and clearing transactions. If there are any discrepancies, you will need to make adjustments to your QuickBooks account to ensure that the balances match.
If checks have not cleared yet, do we leave them unmarked?
Yes, if checks have not cleared yet, you should leave them unmarked during the reconciliation process. When you are reconciling your books in QuickBooks Online, you want to match the transactions that have cleared your bank account with the transactions in your QuickBooks account. If a check has not cleared the bank yet, it will not be included in your bank statement, so you should not mark it as cleared in QuickBooks. Instead, you should wait until the check has cleared the bank and then mark it as cleared during a future reconciliation.
It’s also important to note that checks that have not cleared yet will not affect the ending balance of your bank account, so you can still reconcile your books even if some checks have not cleared yet.
How do I categorize money that was paid to someone in error, and then immediately returned back in full?
When money is paid to someone in error and then immediately returned in full, it is important to accurately reflect this in your financial records. One way to do this would be to create a “Refund” category in your Chart of Accounts and use this category when entering the returned funds into QuickBooks.
Here are the steps you can follow:
- Create a new category in your Chart of Accounts called “Refunds” or “Returned Payments.”
- When the refund is received, create a new bank deposit in QuickBooks, and assign the deposit to the “Refunds” category.
- If you have already recorded the original payment, you will need to create a credit memo for the original payment in the same amount and assign the credit memo to the same category as the original payment.
- This will ensure that the refund is recorded in the same category as the original payment, and will allow you to keep track of the total amount of money that you have paid and received for that category.
It is also worth noting that it is important to communicate with the person you made the error payment to and make sure the error is explained and the right payment method is used.
Is there another way to do it?
Another way to handle a returned payment in QuickBooks Online would be to use a journal entry to make the necessary adjustments to your financial records. A journal entry is a way to manually enter a transaction into your QuickBooks account, and can be used to make adjustments to your accounts when necessary.
Here are the steps you can follow:
- Create a new journal entry by going to the “Lists” menu and selecting “Chart of Accounts.”
- In the “New Account” button, select “Journal Entry.”
- In the journal entry, debit the account that the original payment was recorded to, and credit the account that the refund was deposited into.
- Add a memo to the journal entry to explain the reason for the transaction
- This will ensure that the original payment is corrected and the refund is recorded in the correct account.
It is also important to note that it is better to have a clear communication with the person the error was made with, to avoid any future confusions and make sure the right payment method is used.
Both methods, creating a Refund category or using a Journal Entry will adjust the financial records correctly and allow you to keep track of the total amount of money that you have paid and received for that category.
What is the difference between an accountant and the person who actually files your taxes?
An accountant and the person who files your taxes are related but different professional roles.
An accountant is a professional who has the knowledge and expertise to provide financial advice, guidance, and support to individuals and businesses. An accountant can help with a wide range of financial tasks, including bookkeeping, tax planning, financial forecasting, and budgeting. They can also help you understand and comply with financial regulations, and can prepare and file your taxes on your behalf.
A tax preparer, on the other hand, is a professional who specializes in preparing and filing tax returns. Tax preparers can be certified public accountants (CPAs), but they can also be individuals or companies that specialize in preparing tax returns. They usually have experience in tax laws and regulations, and can help you file your taxes correctly and on time. They may also help you claim deductions and credits to help you save money on your taxes.
In summary, an accountant is a broader role that covers a wide range of financial tasks, while a tax preparer is focused on preparing and filing tax returns. An accountant can also be a tax preparer, but not all tax preparers are accountants.
Do you classify an auto lease the same as you do an auto purchase?
No, an auto lease and an auto purchase are classified differently in accounting and taxes.
When you purchase a car, the car becomes an asset on your balance sheet and the purchase price is recorded as a liability, either as a long-term liability if financed or as a short-term liability if paid in cash. Depreciation is then applied over time to the asset to reflect the car’s decrease in value.
On the other hand, when you lease a car, you are essentially renting the car from the lessor (the person or company who owns the car) for a specified period of time. In accounting, the lease payment is recorded as a liability (rent expense) and there’s no asset to reflect on the balance sheet as you don’t own the car.
In taxes, the treatment of leased vehicles also differs. When you purchase a car, you can claim depreciation of the car as an expense on your taxes, but when you lease a car, you can only claim the portion of the lease payments that are considered to be business use. This is known as the business standard mileage rate which changes year over year.
It’s important to consult with a tax professional or accountant to understand how an auto lease or purchase will affect your tax returns and financial statements.
Show me how to set up an auto lease in Quickbooks.
Setting up an auto lease in QuickBooks Online is fairly straightforward. Here are the steps you can follow:
- Create a new account in your Chart of Accounts for the auto lease. You can name it “Auto Lease” or something similar. Be sure to select “Expense” as the account type.
- When you make a lease payment, create a new check or bill payment and assign it to the “Auto Lease” account. This will record the lease payment as an expense in your financial records.
- To track the mileage for business use, you can create a new item in QuickBooks Online, under the Lists menu, select Item List, then New, you can name it “Business use mileage” and assign it to the “Auto Lease” account, then use this item when creating invoices or expenses, this will help you track the percentage of the lease payment that is considered business use.
- If you have any other charges related to the lease, like maintenance or insurance, you can create separate accounts and items for each of these expenses and assign them to the “Auto Lease” account.
- At the end of the year, you can run reports in QuickBooks Online to see how much you’ve spent on the auto lease and how much of that was for business use. This will help you calculate the amount of your lease payments that you can claim as a business expense on your taxes.
It’s important to note that this is a general guidance, and it is always better to consult with a tax professional or accountant to ensure that your accounting and tax records are accurate and compliant with the laws and regulations.
Show me how to set up an auto purchase in Quickbooks.
Setting up an auto purchase in QuickBooks Online is also fairly straightforward. Here are the steps you can follow:
- Create a new asset account in your Chart of Accounts for the auto purchase. You can name it “Auto” or something similar. Be sure to select “Fixed Asset” as the account type.
- When you make a purchase, create a new bill or check and assign it to the “Auto” account. This will record the purchase price as an asset in your financial records.
- To track the depreciation of the car, you will need to set up a depreciation expense account. You can create a new account in your Chart of Accounts and name it “Depreciation-Auto” or similar. Be sure to select “Expense” as the account type.
- Go to Lists menu, select Item List, then New, you can create a new item and name it “Depreciation-Auto” and assign it to the “Depreciation-Auto” account.
- As you make payments or record the depreciation expense, you can use this item to track the depreciation expense over time.
- At the end of the year, you can run reports in QuickBooks Online to see how much you’ve spent on the auto purchase and how much you’ve depreciated the asset. This will help you to calculate the amount of your auto purchase that you can claim as an expense on your taxes.
Keep in mind that the treatment of the depreciation in taxes may differ from how you record it in QuickBooks, It’s important to consult with a tax professional or accountant to ensure that your accounting and tax records are accurate and compliant with the laws and regulations.
Why is it a fixed asset instead of a long term liability?
An auto purchase is classified as a fixed asset instead of a long-term liability because it is an item that is expected to have a useful life of more than one year and it is not expected to be consumed or converted into cash within a year.
A fixed asset is defined as a tangible item that a company owns and uses in its business operations to generate income. Examples of fixed assets include property, plant, and equipment such as vehicles, machinery, and office equipment. The value of a fixed asset decreases over time due to wear and tear, obsolescence or physical deterioration, this decrease in value is known as depreciation.
On the other hand, a long-term liability is a debt that is expected to be paid off over a period of more than one year. Examples of long-term liabilities include mortgages, loans, and bonds.
When you purchase an auto, you are acquiring an asset that will be used to generate income, such as for business use, and that asset will decrease in value over time, that’s why it is considered a fixed asset, in contrast, when you finance the purchase and take out a loan, the loan is considered a long-term liability, as it is a debt that will be paid off over a period of more than one year.
It’s also important to note that the way the asset is classified in accounting may differ from how it is treated for tax purposes. It’s always best to consult with a tax professional or accountant to ensure that your accounting and tax records are accurate and compliant with the laws and regulations.
The vehicle purchase was financed. How do I set this up in Quickbooks?
When a vehicle purchase is financed, it should be recorded as both an asset and a liability in QuickBooks Online. Here are the steps you can follow:
- Create a new asset account in your Chart of Accounts for the vehicle purchase. You can name it “Vehicle” or something similar. Be sure to select “Fixed Asset” as the account type.
- Create a new liability account in your Chart of Accounts for the vehicle loan. You can name it “Vehicle Loan” or something similar. Be sure to select “Loan” as the account type.
- When you make a purchase, create a new bill or check and assign it to the “Vehicle” account. This will record the purchase price as an asset in your financial records.
- When you make a loan payment, create a new check or bill payment and assign it to the “Vehicle Loan” account. This will record the loan payment as a liability in your financial records.
- To track the depreciation of the vehicle, you will need to set up a depreciation expense account. You can create a new account in your Chart of Accounts and name it “Depreciation-Vehicle” or similar. Be sure to select “Expense” as the account type.
- Go to Lists menu, select Item List, then New, you can create a new item and name it “Depreciation-Vehicle” and assign it to the “Depreciation-Vehicle” account.
As you make payments or record the depreciation expense, you can use this item to track the depreciation expense over time.
At the end of the year, you can run reports in QuickBooks Online to see how much you’ve spent on the vehicle purchase, how much you’ve depreciated the asset and how much you’ve paid on the loan.
It’s important to note that the treatment of the depreciation and loan in taxes may differ from how you record it in QuickBooks, It’s always best to consult with a tax professional or accountant to ensure that your accounting and tax records are accurate and compliant with the laws and regulations.